Настройка онлайн-записи
Если у вашей клиники есть сайт или страница в соцсетях, добавьте туда ссылку на онлайн-запись, чтобы клиенты могли записываться самостоятельно на прием на удобное время.
Такую ссылку вы можете настроить через виджет онлайн-записи в Ветменеджер.
Чтобы облегчить вам настройку, мы уже подготовили шаблон виджета. Вы же можете изменить его вид или внести другие изменения в настройки. Описываем, как это сделать.
Виджет онлайн-записи
Перейдите в сервис Kwikbi.
Обратите внимание: чтобы использовать онлайн-запись на прием, у вас в тарифе должен быть оплачен и подключен дополнительный модуль "Виджеты "Онлайн-запись".
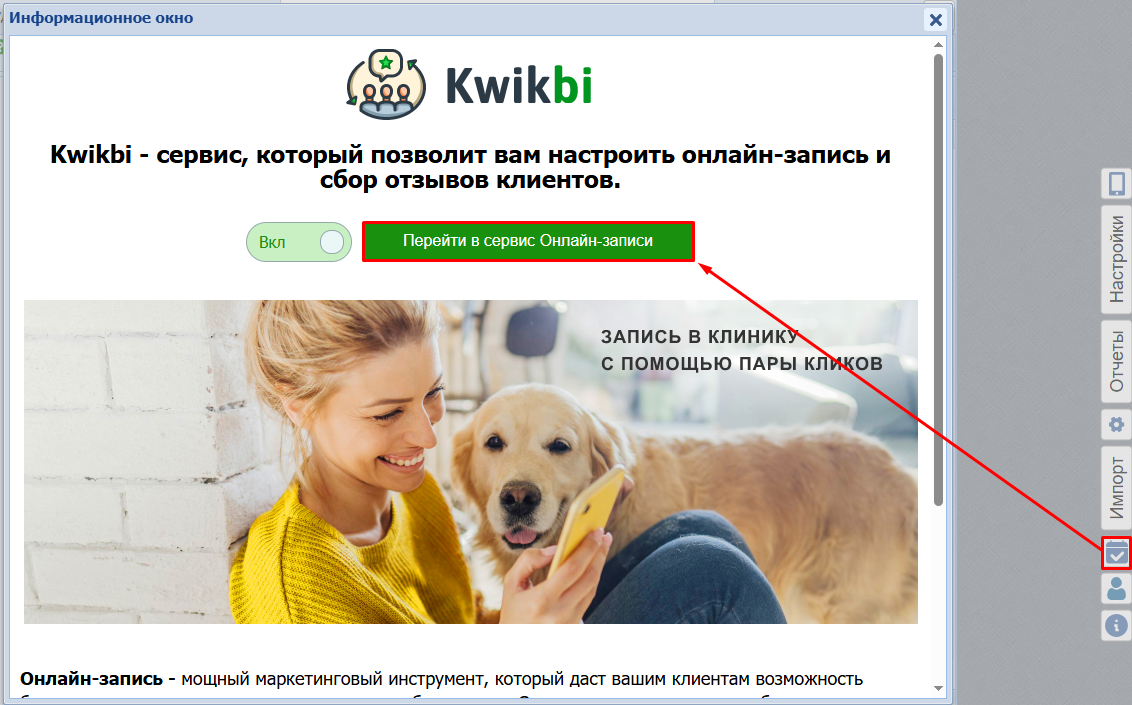
Вы можете использовать установленный по умолчанию виджет. В правой части будут две ссылки, которые вы можете разместить в соцсетях (пример 1) или интегрировать в свой сайт (пример 2).
Также вы можете внести изменения. Для этого нажмите Изменить настройки.
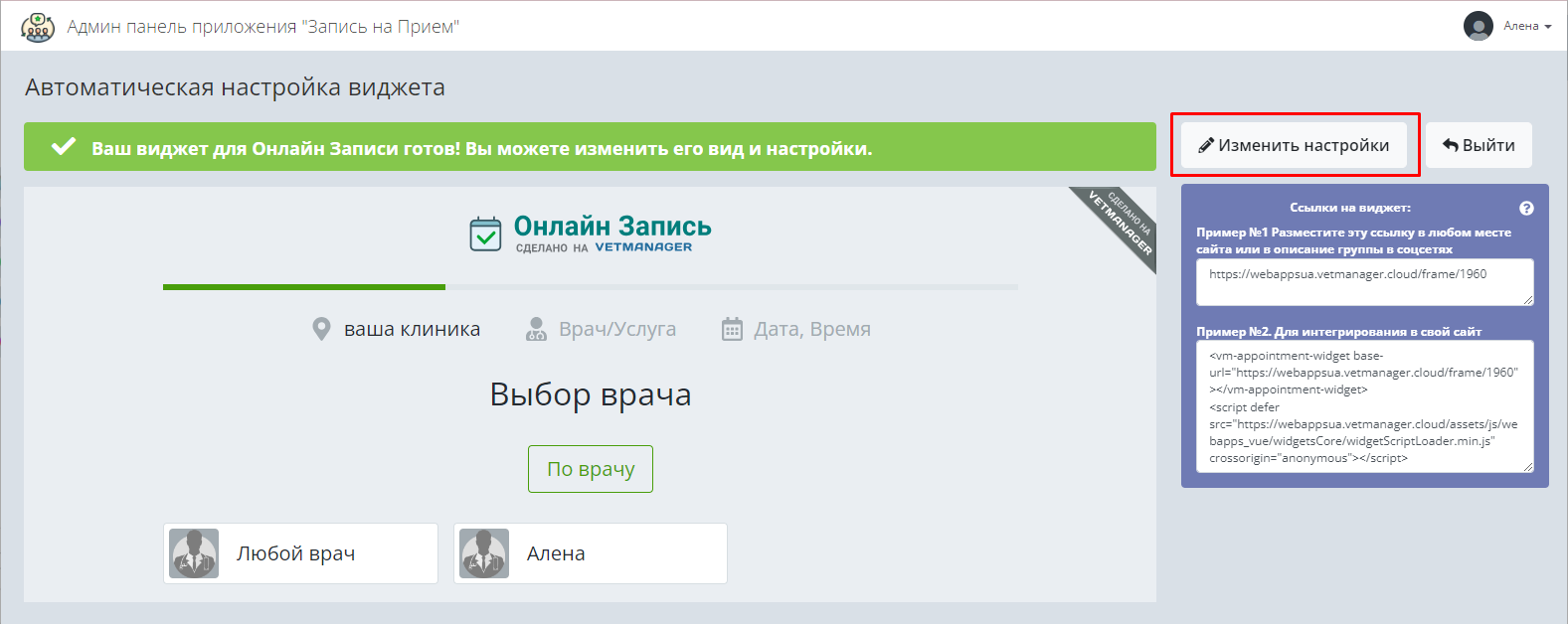
На следующем шаге отметьте галочкой период, в который клиенты могут записываться на прием к врачам. Нажмите Далее.
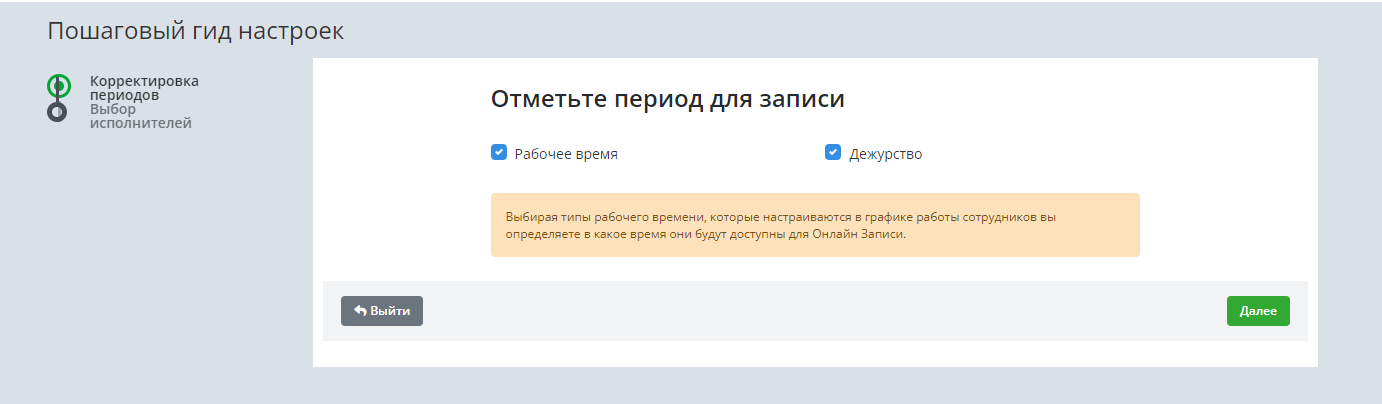
На следующем шаге отметьте исполнителей, к которым можно записаться через онлайн-запись. Нажмите Сохранить.
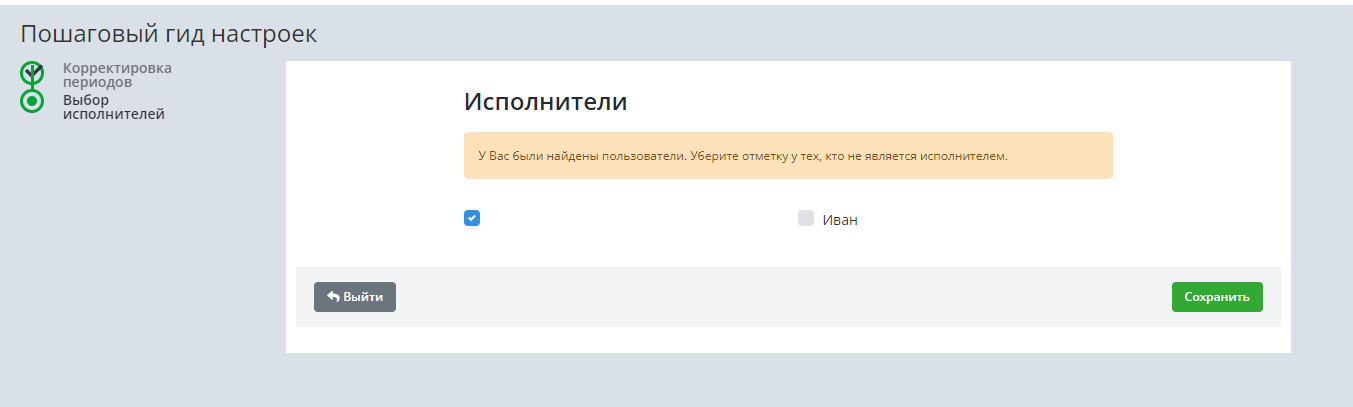
Ваш виджет онлайн-записи изменится, согласно внесенных настроек.
Если же на странице нажать кнопку Выйти, вы попадете в Админ-панель приложения Запись на прием.
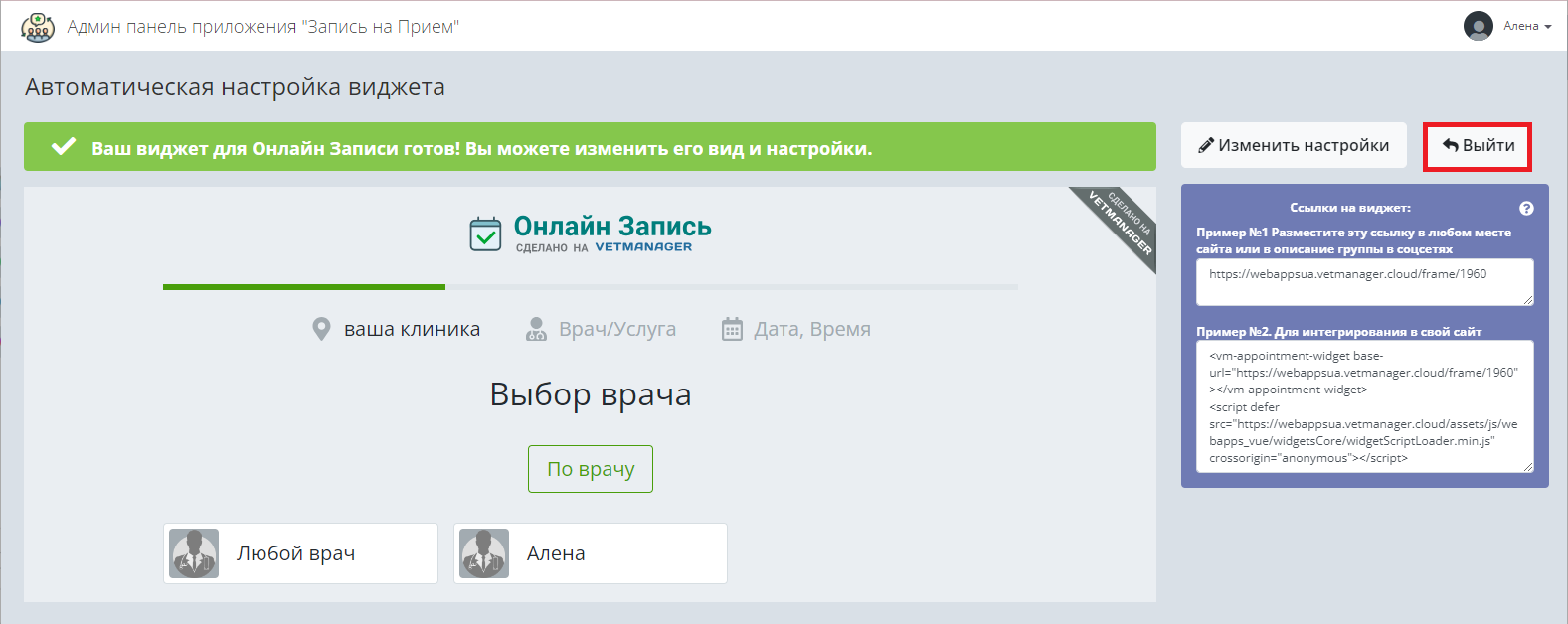
Админ-панель приложения “Запись на прием”
В админ-панели будет доступны:
дашборд со статистикой и аналитикой по записи на прием онлайн.
записи (запланированные и принятые)
планер (с возможность запланировать запись)
платежи (информация о платежах при подключенной онлайн-оплате)
онлайн-форма (блок, в котором вы сможете отредактировать свой виджет онлайн-записи)
сбор отзывов (функционал, позволяющий получать оценку и отзыв от клиента после приема)
планшет (с возможностью получать оценку визита в клинике)
мой сайт (если у вас нет сайта клиники, здесь вы сможете его быстро создать и настроить)
настройки (с их помощью можно настроить исполнителей в онлайн-записи, расписание, ограничение записи и т.д.)
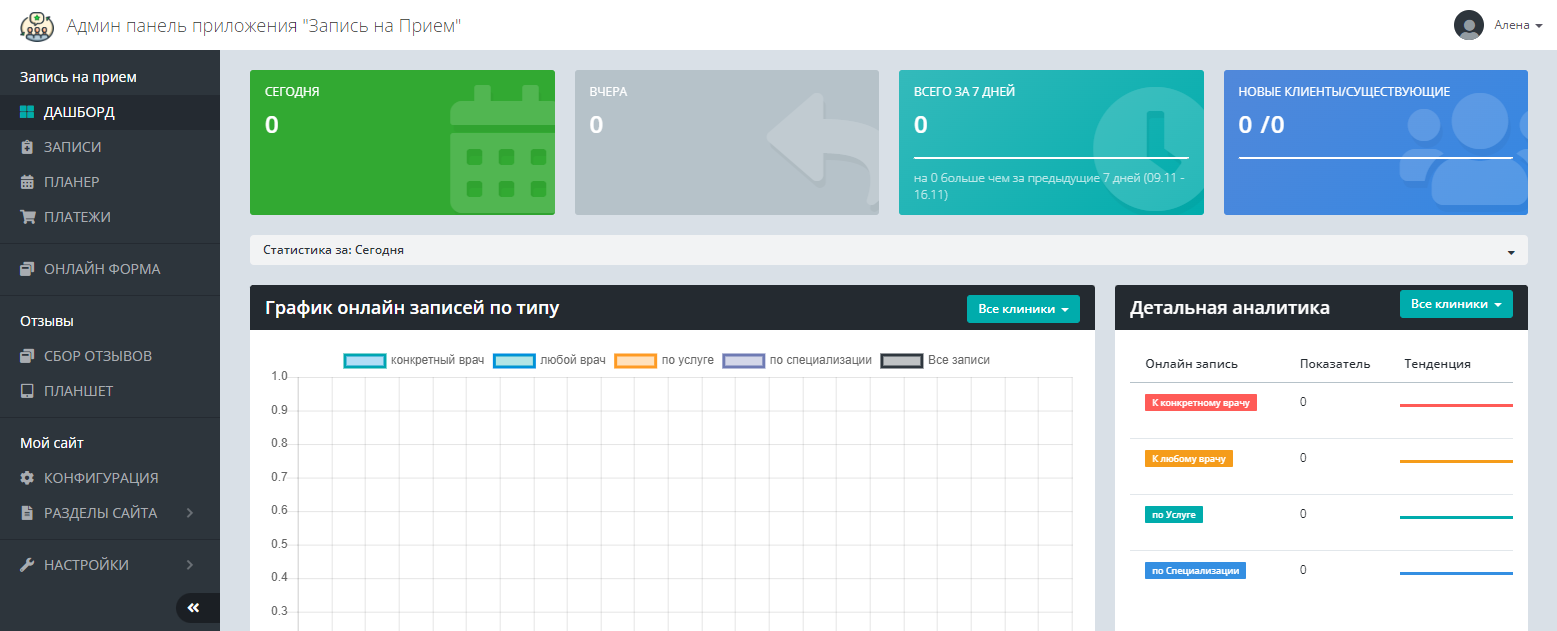
Настройка виджета
Интеграция с Ветменеджер
Настройте интеграцию с программой Ветменеджер. Для этого в админ панели перейдите в Настройки — Интеграция — Ветменеджер. Там должен подтянуться ваш адрес программы и API ключ. Нажмите Сохранить.
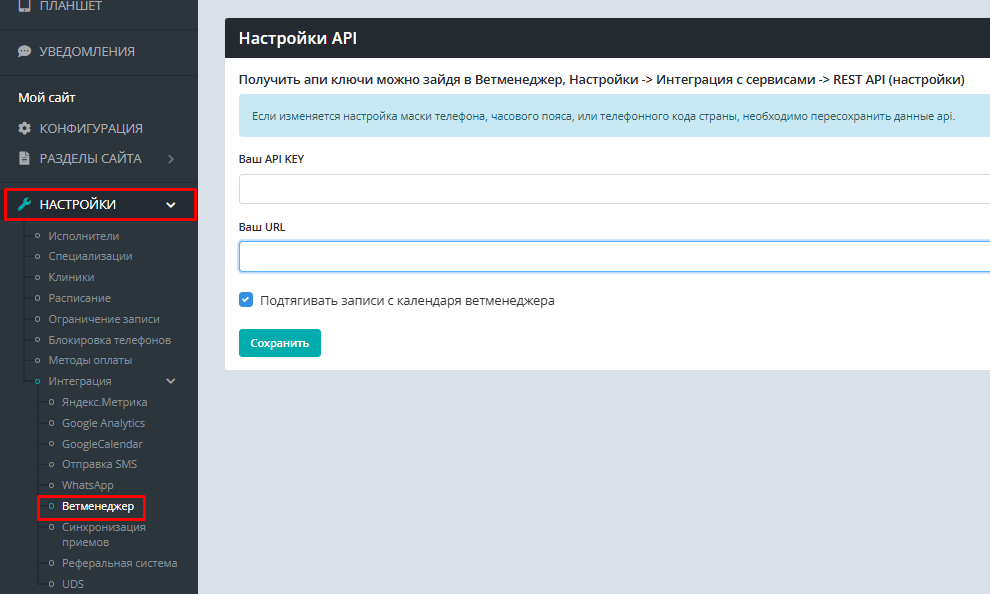
Если туда не подтянулся API key, перейдите в программу Ветменеджер — Настройки — Интеграции с сервисами — REST API и скопируйте там API Key. Его нужно вставить в поле Ваш API Key и сохранить.
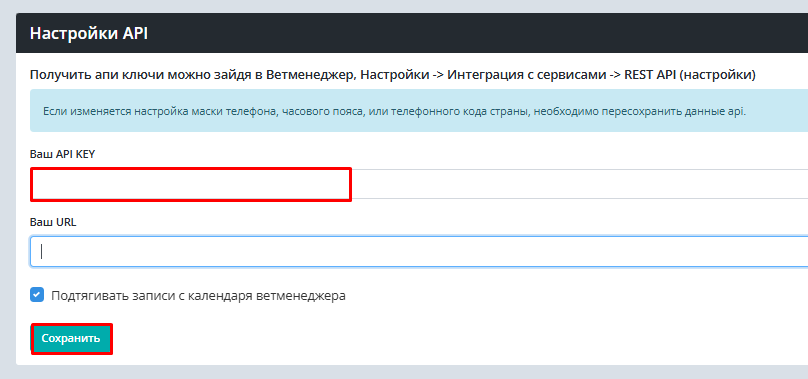
Расписание
Если вы не ведете расписание, на странице виджетов будет сообщение, что невозможно настроить онлайн-запись без расписания. Сначала заведите график работы.
Нажмите кнопку Настройки — Расписание — выберите источник расписания (Ветменеджер).
Перейдите в Типы рабочего времени и отметьте типы, на которые можно будет планировать прием (например, Рабочее время и Дежурство).
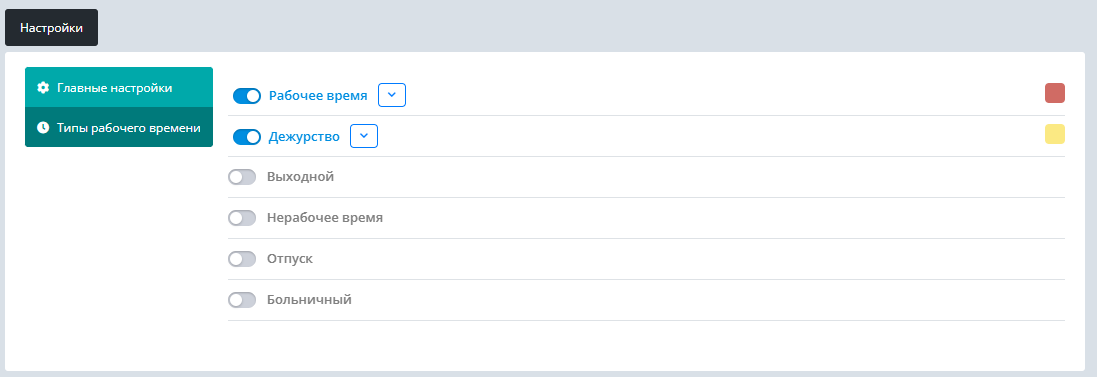
Перейдите в Настройки — Исполнители — выберите исполнителей, на кого можно будет планировать прием онлайн-записи.
Настроить онлайн-запись можно:
- по врачу (если клиент знает, что нужно записаться к конкретному врачу)
- по специализации
- по услуге
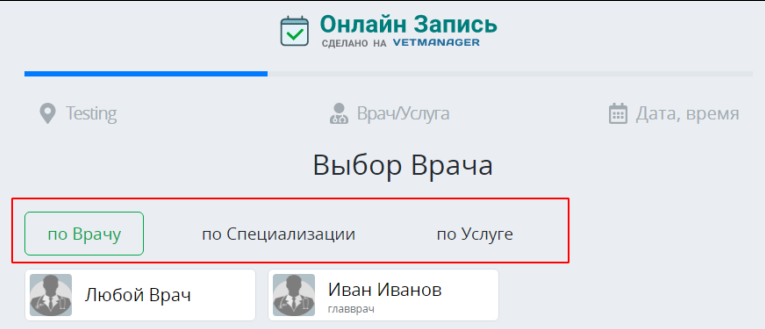
Для чего нужен второй и третий вариант — запись по услуге или по специализации. Например, в клинике только два врача из 10, которые могут провести УЗИ-осмотр, поэтому в настройках нужно отметить, что только эти врачи выполнят данную услугу и клиенту будет доступно для записи рабочее время именно этих врачей.
1. Настройка записи по врачу
Перейдите в Настройки — раздел Исполнители
Чтобы добавить нового врача в виджет записи на прием, нужно нажать кнопку Добавить исполнителя.

На следующем шаге можно указать следующие данные:
- Имя в виджете — то, как исполнитель будет отображаться при записи;
- Описание — можно добавить информацию о специализации, будет видна при записи;
- Доступен для записи к любому врачу — если поставить галочку, то к врачу смогут записаться через кнопку К любому доктору;
- Отображать для записи напрямую — если поставить галочку, доктор будет отображаться в виджете;
- Блокировка записи — за сколько часов до приема клиент не сможет записаться;
- Время записи — здесь можно указать длительность приема.
Также можно добавить фото доктора в виджет.
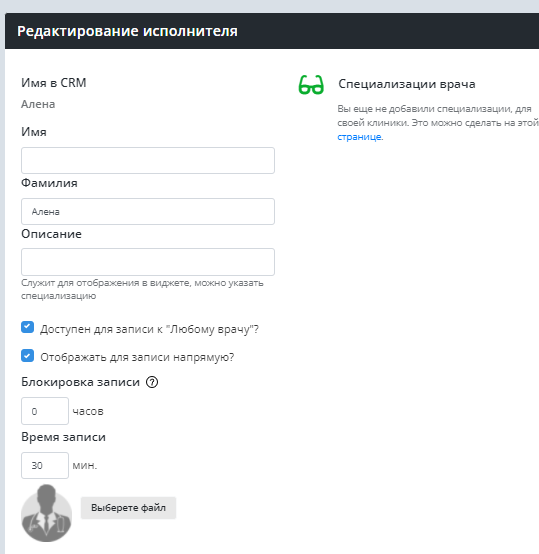
Можно добавить специализации врачу (это направления их профессиональной деятельности). Например, хирургия, дерматология, УЗИ диагностика, кардиология, терапия и т.д.
А также можно добавить услуги, которые выполняет врач (для записи по услуге). Не обязательно выбирать все услуги из прайс-листа, добавьте самые основные, которые будут понятны клиенту (первичный/повторный прием, вакцинация, кастрация и т.д).
Сохраните изменения.
2. Настройка записи по услуге
Теперь настраиваем запись по услуге. То есть клиент будет видеть список услуг и записываться на подходящую для него.
Для этого переходим в раздел Прейскурант — Создать.
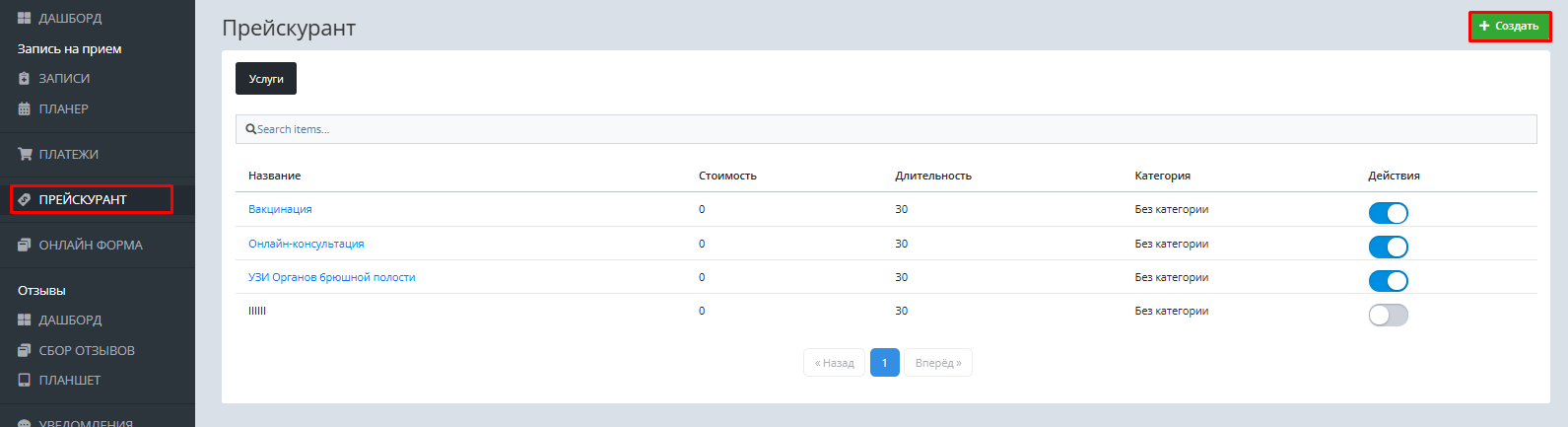
Далее нужно ввести название услуги и проставить соответствующие настройки.
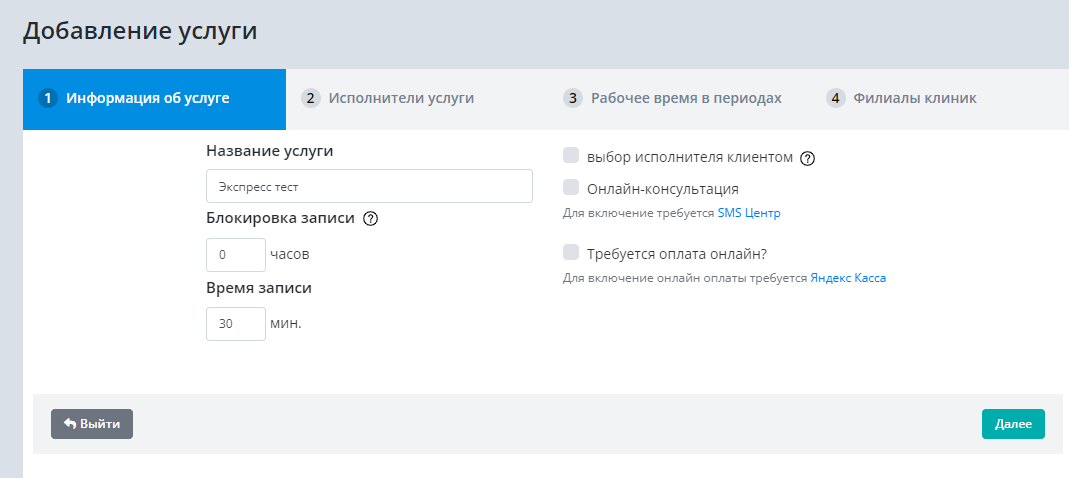
На втором шаге к каждой услуге можно привязать ответственных (исполнители). Выбрать рабочее время и филиал, в котором предоставляется услуга.
3. Настройка записи по специализации
Выберите раздел Настройки — Специализации — Добавить специализацию.
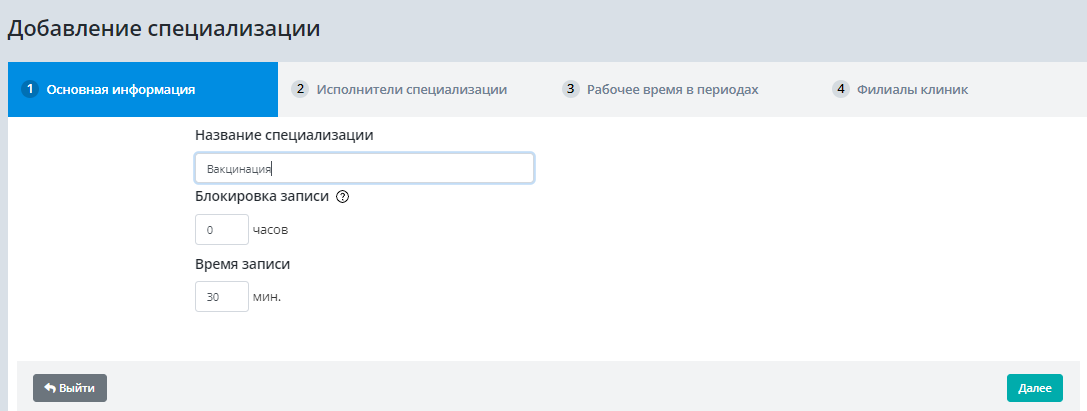
Заполните необходимые данные, отметьте врачей, которые предоставляют услуги в данном виде специализации.
В конце жмем Сохранить.
Добавление виджета записи на прием
Далее перейдите в раздел Онлайн-форма. Здесь будут отображены все добавленные виджеты.
По умолчанию добавлен виджет с названием Default. Можно использовать его. Жмем кнопку Настройки.
Либо же можно добавить новый виджет, нажав зеленую кнопку Добавить виджет.

Откроется окно настройки виджета.
Тут будут разделы:
Общие настройки
В этом окне введите название виджета и отметьте галочками нужные пункты:
- Передавать параметр send_page_view в Google Analytics (если на сайте, в который вставляется виджет, подключен Google Analytics с таким же тегом, то этот параметр следует оставить отключенным, иначе пользователи будут дублироваться. Если на сайте не подключен Google Analytics, то включите этот параметр (поставьте галочку). Если это виджет для ВК, то тоже необходимо включить параметр).
- Требуется подтверждение записи (если поставить галочку, прием будет попадать в Ветменеджер со статусом "Не подтвержден").
- Запрашивать у клиента вначале телефон (если поставить галочку, то при записи на прием первым делом клиенту нужно будет ввести свой номер телефона, после чего откроется окно виджета записи).
- Подтверждать телефон смс (если необходимо, чтобы после ввода номера телефона клиенту приходил код с подтверждением)
- Делать запрос в базу для поиска клиента (после ввода номера телефона идет запрос в базу Ветменеджер, по номеру телефона находится клиент и в онлайн-запись подставляются все его данные).
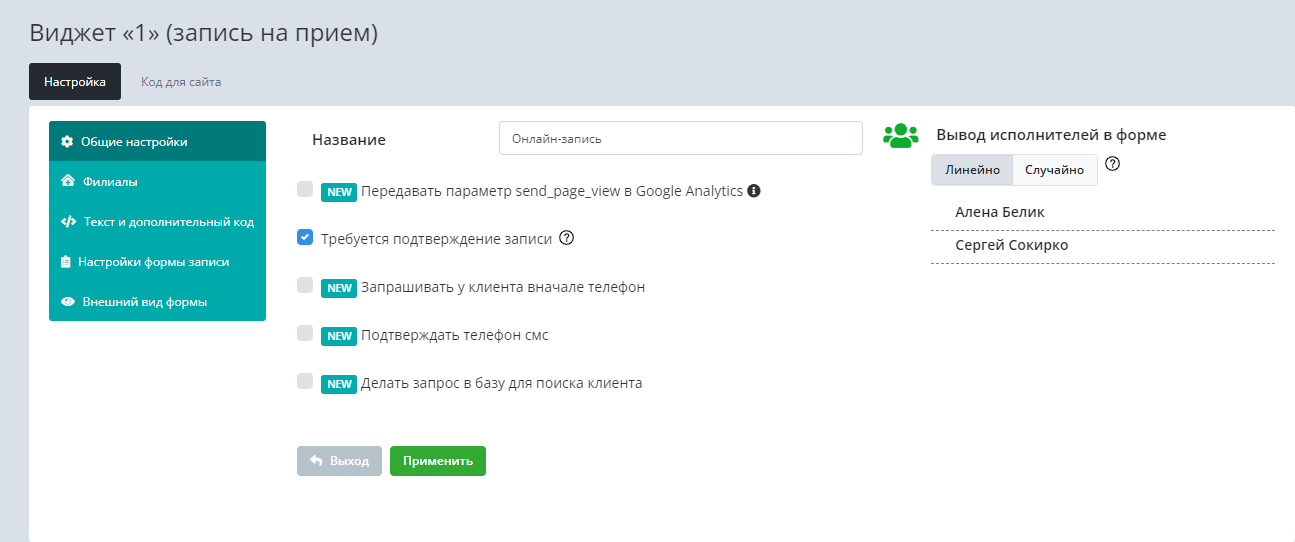
Филиалы
Здесь отображены все добавленные в программе филиалы; галочками можно отметить те, которые должны отображаться в онлайн-записи.
Также можно выбрать отображение названия филиала в виджете:
- только название или адрес
- название и адрес
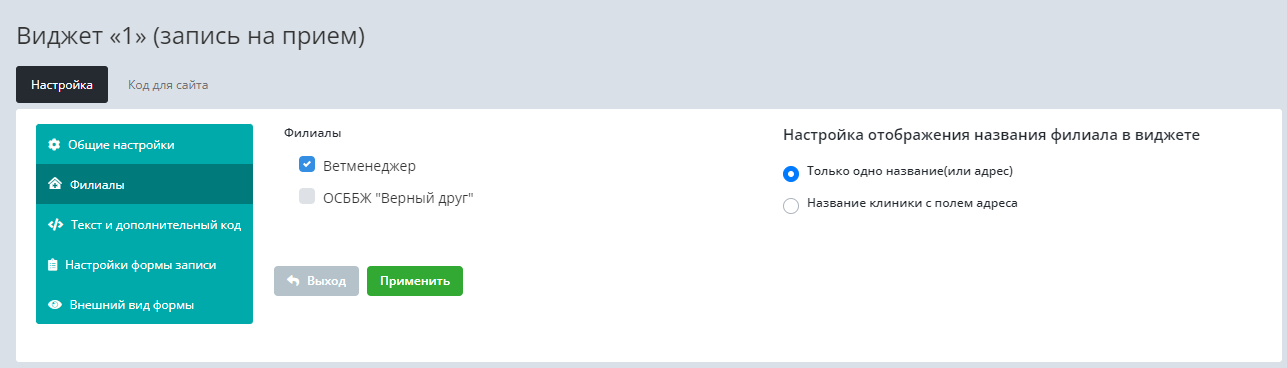
Текст и дополнительный код
Здесь необходимо заполнить текст в условиях передачи информации (ссылку на политику или сам текст политики обработки данных), текст, который будет видеть клиент после успешной записи на прием.
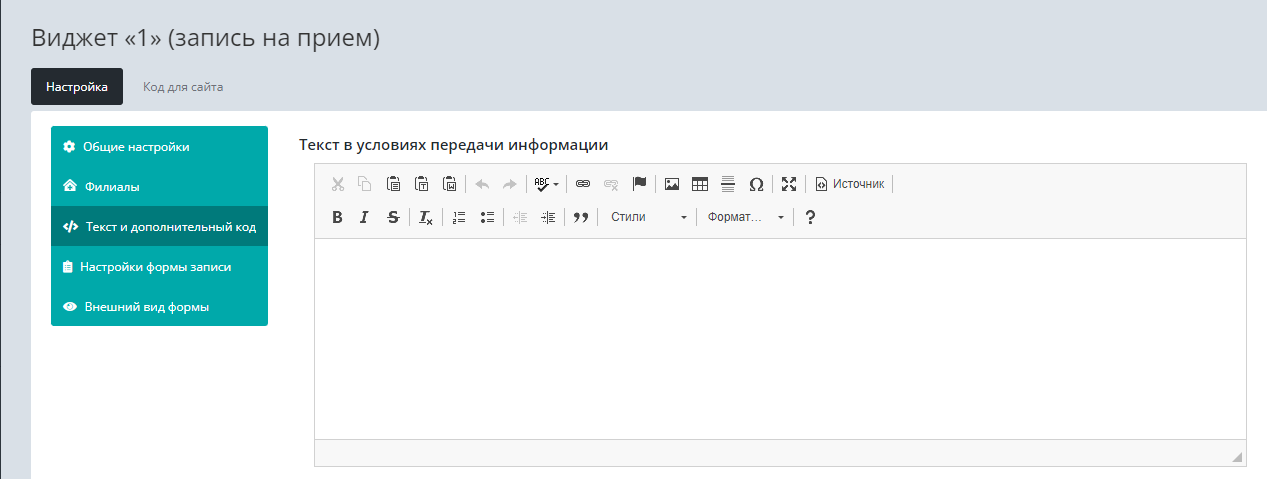
Настройка формы записи
Здесь можно отметить, какую информацию должен заполнить клиент при записи: ФИО, телефон, кличка, вид животного и т.д.
Внешний вид формы
Можно выбрать цвет фона, загрузить логотип клиники.
В разделе Код для сайта — будут предложены скрипты кнопки записи на прием. Скопируйте строку скрипта и разместите на ее на сайте или другом ресурсе.
В разделе Превью виджета — можно посмотреть, как выглядит виджет и проверить его работу.
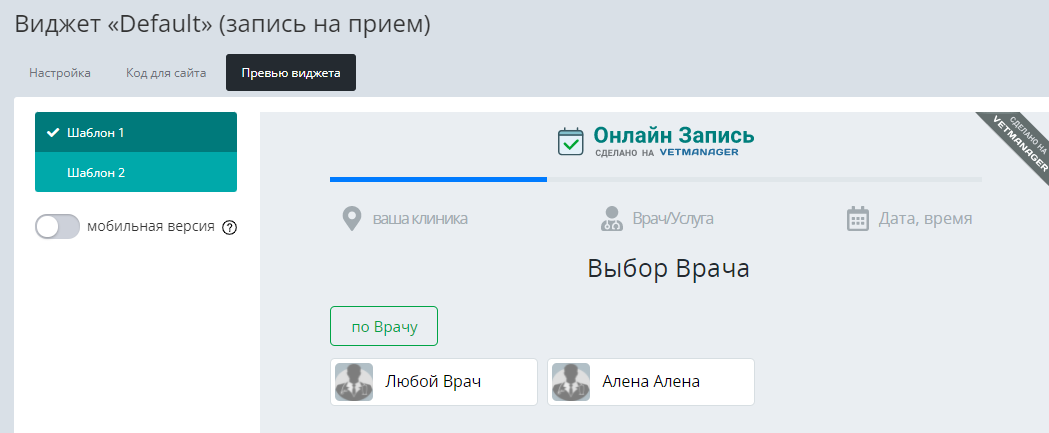
Работа с приемами, созданными через онлайн-запись, описана в этой инструкции.
Смотреть на YouTube
Смотреть на RuTube
