Настраиваем и считаем зарплату через программу
С помощью программы можно считать зарплату персоналу. Реализовано два варианта:
- % сотруднику от проданных им товаров/оказанных услуг
- ставка за час или за смену
Можно использовать сразу оба варианта либо выбрать какой-то один. Рассмотрим детальнее, как настроить и считать зарплату.
Зарплата как % от реализованных товаров/оказанных услуг
Если вы платите сотрудникам % от реализованных ими товаров и/или оказанных услуг, можно считать зарплату автоматически с помощью программы.
Настройка будет состоять из нескольких шагов.
Первый шаг — заводим категории.
На категории мы потом будем назначать процент зарплаты каждому сотруднику.
Переходим в Учет — модуль Товары и услуги — вкладка Категории — через Зеленый плюс добавляем новую категорию.
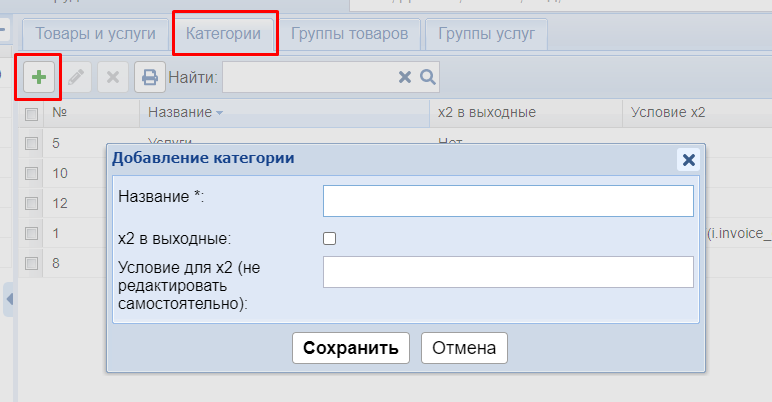
Рассмотрим несколько популярных примеров заведения категорий, чтобы было понятно, для чего они нужны.
Примеры:
- Если вы считаете в зарплату только услуги и на все услуги даете врачу один и тот же процент, либо зарплата считается за товары и услуги, но тоже одинаковый процент, то вам достаточно одной категории.
- Если у вас зарплата считается таким образом: за товары вы даете один процент, и за услуги — другой. Тут уже нужно заводить как минимум две категории.
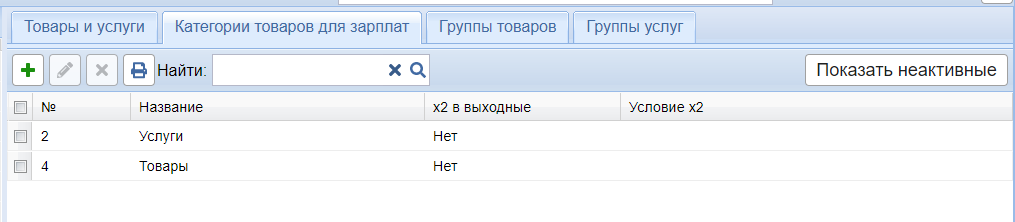
- Если у вас реализовано так: за одни товары/услуги один процент, за другие — другой, то нужно заводить много категорий — на каждую группу товаров/услуг, на которую будет идти свой процент. Например, как на картинке.
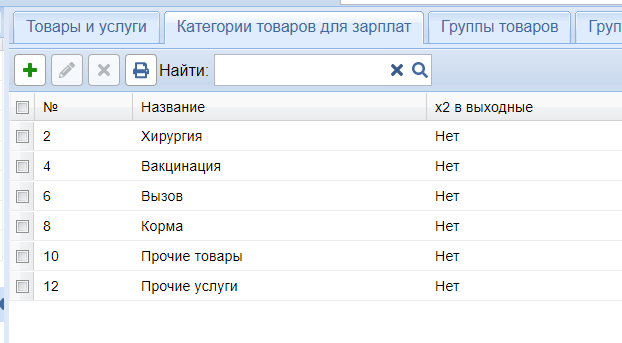
Когда категории заведены, переходим к следующему шагу
Назначение категорий
Нам нужно назначить категории на все группы товаров/услуг, за продажу которых мы будем платить зарплату. Для этого переходим в Товары и услуги — вкладка Группы товаров или Группы услуг — выделяем нужную нам группу и жмем кнопку Назначить категорию.
В открывшемся окошке из выпадающего списка выбираем подходящую категорию, жмем Сохранить.
Назначенная категория будет видна напротив названия группы. Таким образом назначаем категории на все группы, на которые хотим начислять зарплату.
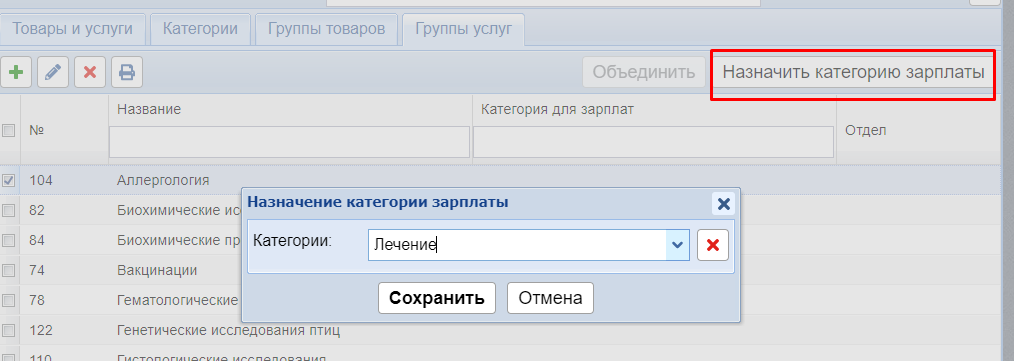
Если на что-то зарплата не должна считаться, на эту группу категорию не назначаем.
Например, в моем примере (см. рисунок) зарплата должна идти на все, кроме группы Лаборатория (например, потому что анализы выполняет сторонняя лаборатория).
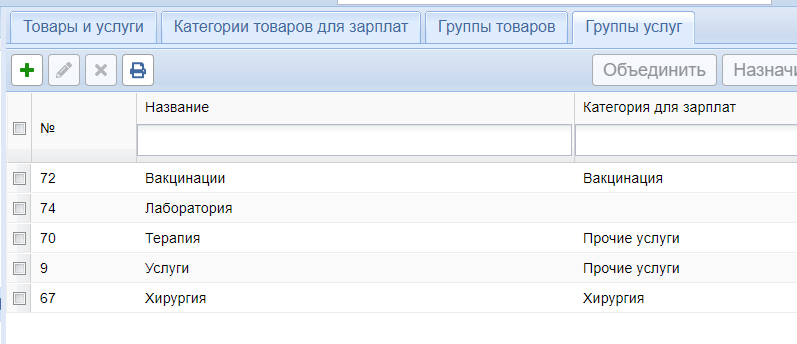
Рекомендуем посмотреть видео по настройке категорий для зарплаты.
Смотреть на RuTube:
Назначаем процент сотрудникам
Когда все категории заведены, нужно назначить % сотрудника на каждую категорию.
Переходим в Настройки — Зарплата — в колонке Пользователи выбираем сотрудника и открываем вкладку Процент на категории товаров. Здесь нужно проставить проценты, которые сотрудник должен получить в зарплату за разные категории.
Обратите внимание, что есть различные столбцы:
- Обычный — это простой счет, в котором не проставлены галочки Вызов или Ночной прием.
- Вызов — это счет, в котором проставлена галочка Вызов.
- Ночь — это счет, в котором проставлена галочка Ночь
- Ночной вызов — это счет с двумя галочками: Вызов и Ночь.
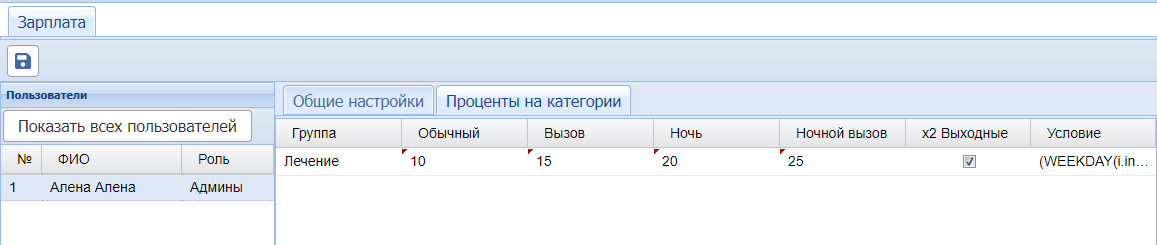
Теперь переходим во вкладку Общие настройки и проставляем там нужные галочки.
- Вычитать скидку при расчете зарплаты — если поставить галочку здесь, сумма скидки будет вычитаться из зарплаты.
Пример:
У сотрудника были счета на сумму 1000 руб. со скидкой 10%. То есть с клиента было получено 900 рублей.
При проставленной галочке Вычитать скидку при расчете зарплаты, в данном примере зп будет рассчитываться из суммы 900 руб.
Если галочку не поставить, то из суммы 1000 рублей.
- Ночные платить только от надбавки — галочка здесь будет означать, что в зп пойдет только сумма надбавки.
Пример:
У сотрудника был ночной счет на сумму 1000 рублей, на этот счет была надбавка 110%, и от клиента получили 2100 рублей. То есть в данном случае надбавка составила 1100 руб.
При проставленной галочке зарплата сотрудника будет рассчитываться из надбавки (то есть из 1100 руб.)
Если галочку не ставить — то зарплата будет рассчитана из общей суммы по счету (2100 руб.)
- Получает общий процент от выручки клиники — здесь можно выставить процент, который должен получать сотрудник от всех счетов клиники.
Рекомендуем посмотреть это видео по настройке зарплаты.
Смотреть на RuTube:
Когда все настроено, можно формировать документ зарплаты.
Деньги — Зарплата NEW — через зеленый плюс добавляем новый документ.
В открывшемся окошке выбираем клинику, начало и конец периода, пользователей (можно создавать документы зарплаты на каждого сотрудника отдельно либо на нескольких сразу). Жмем Сохранить.
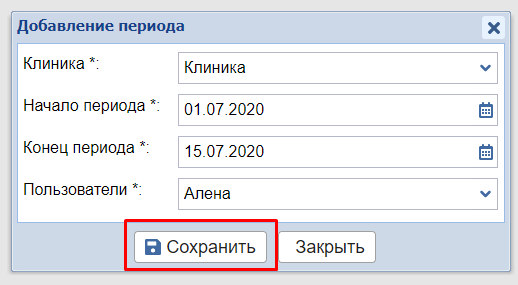
После этого в модуле появится строка с зарплатой. Чтобы открыть документ, нужно по нему кликнуть мышкой два раза либо нажать на кнопку Просмотр.
Для загрузки информации жмем кнопку Рассчитать.
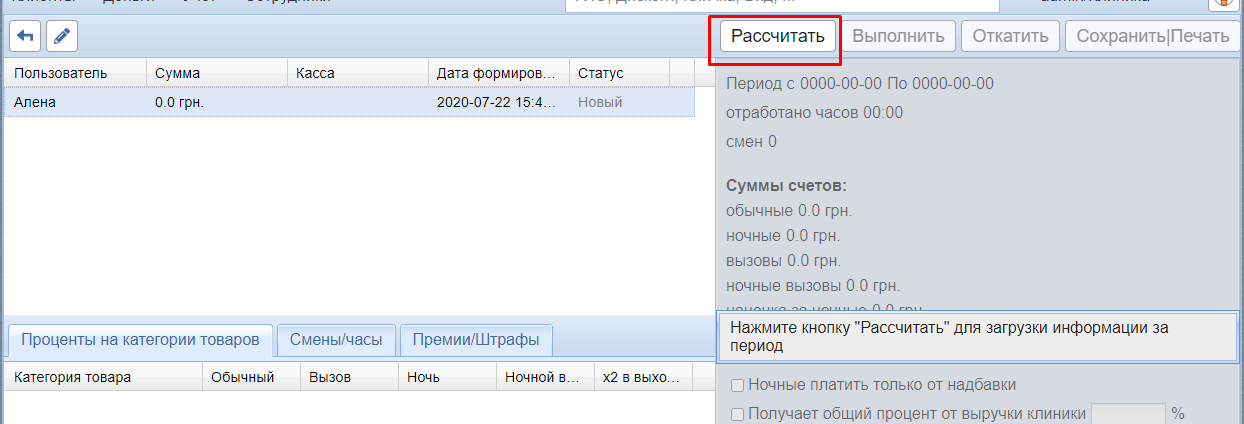
После расчета программа выведет данные по зп сотрудника.
В левой нижней части будут видны категории и сумма по каждой категории.
В правой части — суммы счетов, информация из настроек.
Внизу сумма Итого.
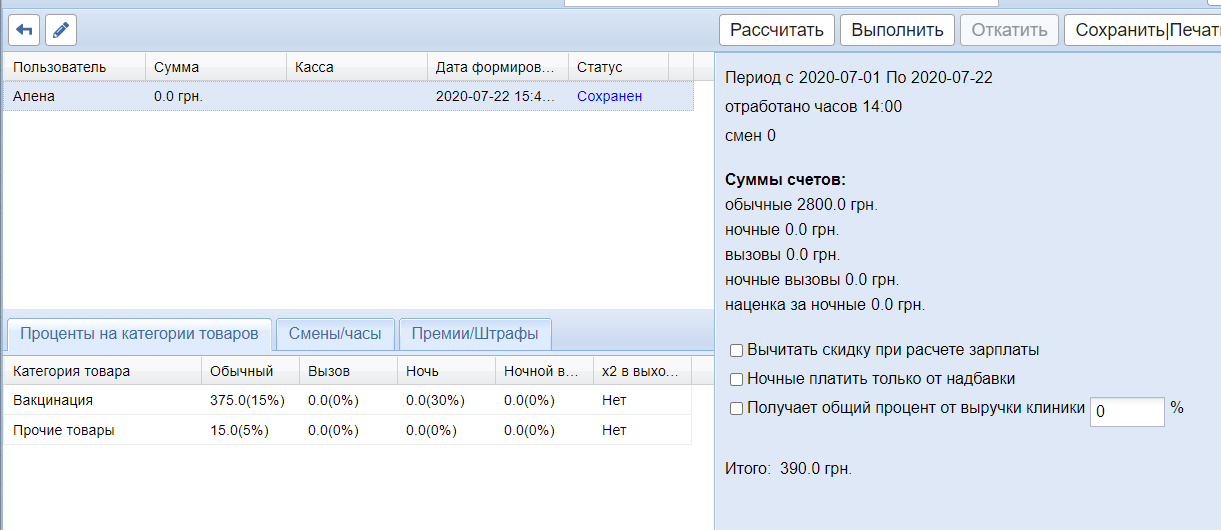
Можно добавить бонусы сотруднику или штраф во вкладке Премии/штрафы.
Чтобы сохранить или распечатать документ зарплаты нужно нажать кнопку Сохранить/Печать. Далее нужно выбрать один из вариантов печати.
- Сгруппировано за период — все данные по зп будут сгруппированы за весь период, за который считается зарплата (см. рис.)
- Сгруппировано по дням — данные будут сгруппированы по датам, в которые выполнялись счета.
- Подробно по счетам — документ покажет подробности по каждому счету, который пошел в зарплату. (Можно использовать этот документ, если нужно проверить зарплату: посмотреть на что конкретно и за какой счет она пошла).
Зарплата за час/смену
Чтобы настроить зарплату сотруднику за отработанные часы или смены, переходим в Настройки — Зарплата — вкладка Общие настройки. Выбрать сотрудника и проставить ему ставки:
- Ставка за час
- Ставка за смену
- Надбавка за ночную смену
- % от счетов старшего/ассистента смены
После этих настроек ОБЯЗАТЕЛЬНО нужно заводить график работы сотрудника в Календаре (отсюда программа будет брать информацию об отработанных сменах).
ВАЖНО: если вы выставили ставку за смену, то и в графике нужно заводить смены. Если выставили ставку за часы - то в графике заводим часы работы.
Как завести график работы сотрудников.
В этом видео детально показано, как заводить график для дальнейшего подсчета зарплаты за отработанные часы/смены.
Смотреть на RuTube:
А в этом видео — формирование отчета по зарплате за отработанные смены или часы.
Смотреть на RuTube:
