Мобильное приложение для врачей
Чтобы использовать мобильное приложение, его нужно подключить и оплатить в тарифе. Далее приложение нужно скачать на телефон:
- Play Market
- AppStore
- RuStore
- AppGallery (обратите внимание, что на телефонах Huawei не предусмотрена работа всплывающих пуш-уведомлений на экране при создании, изменении приема).
При первом входе приложение предложит ввести домен. Что это и где его найти? Зайдите в программу на компьютере и посмотрите на адресную строку браузера. Домен — это слово в адресной строке браузера, перед vetmanager.ru
Следующий шаг — ввод логина и пароля. Также не забудьте поставить галочку согласия с Политикой конфиденциальности.
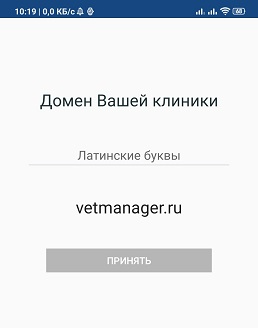 | 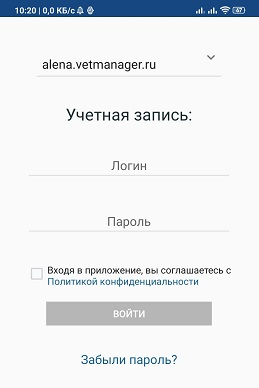 |
Если у вас сеть клиник, на следующем шаге программа предложит выбрать клинику, в которую собираетесь войти. Выберите клинику и нажмите Продолжить.
Главная страница
На первой странице в приложении (кнопка с изображением домика) будет видно время работы на два дня. Также на этой странице отображаются запланированные визиты и звонки.
Здесь можно запланировать визит, перейти в график работы.
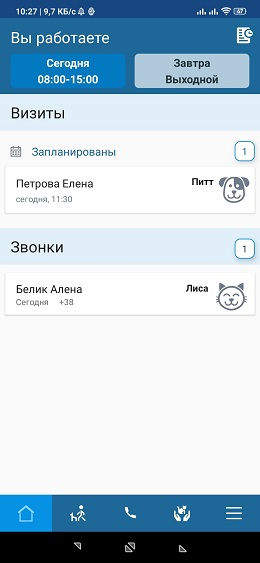
Добавление визитов
Запланировать визит в приложении можно несколькими способами. Чтобы добавить визит, нужно на главной странице нажать кнопку Добавить визит. (она будет видна на главном экране, если еще нет запланированных приемов).
2. Второй способ — нажать кнопку Визиты (с изображением человека с питомцем)
3. Также можно сначала найти в базе/добавить клиента и на него запланировать визит. Для этого нажимаем кнопку справа (три горизонтальные линии) — Поиск по базе клиентов — находим нужного клиента (если его еще нет в базе — заводим через зеленый плюс). В профиле клиента нужно нажать на кнопку с тремя точками, чтобы запланировать визит или звонок.
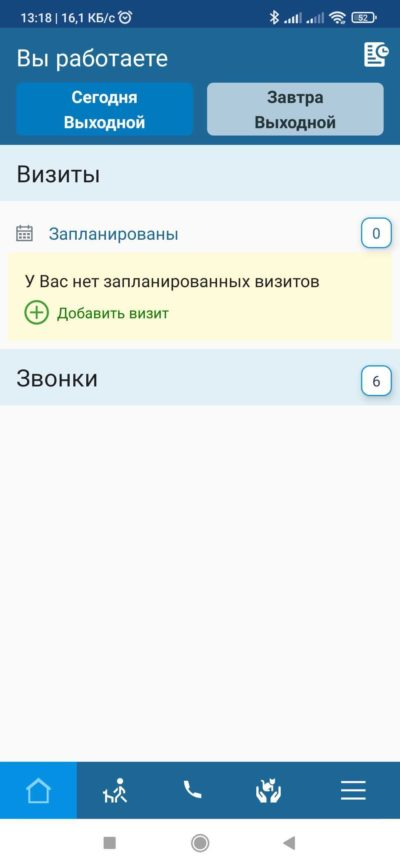 | 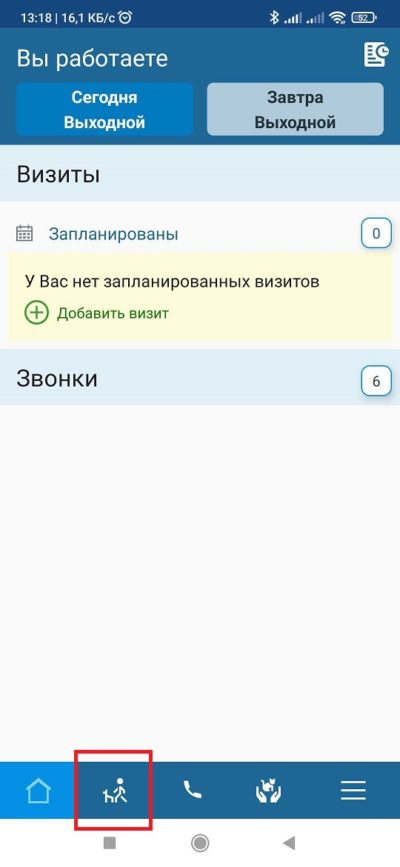 | 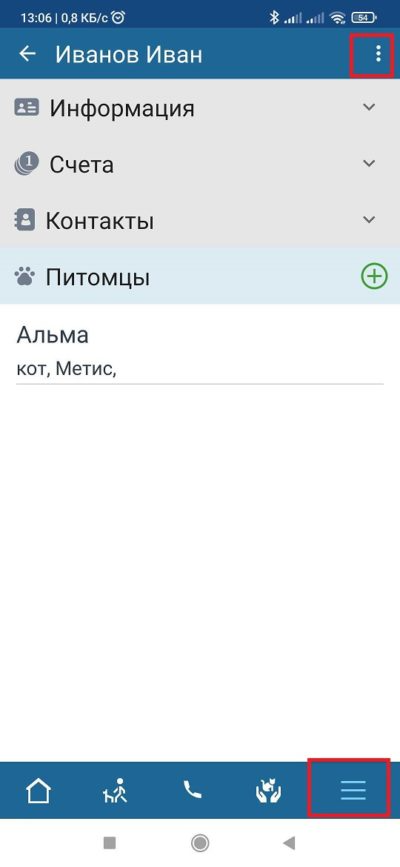 |
Начать прием
Чтобы начать работу с запланированным визитом, нажмите на визит. В открывшемся окошке можно просмотреть профиль клиента и медкарты. Чтобы начать визит, нужно нажать Начать прием.
Далее можно создать медкарту и/или счет клиенту.
Заполнить медкарту можно с помощью голосовой панели. Искусственный интеллект анализирует разговор, извлекает ключевые смыслы и автоматически создает структурированный протокол. Доктору остается только проверить и утвердить — и запись сразу попадает в браузерную версию Ветменеджер.
Чтобы клиент перешел в Принятые, должен быть создан на него счет.
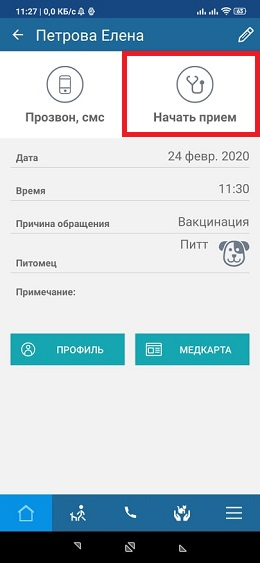
Расписание
С главной страницы можно перейти в расписание (кнопка в правом верхнем углу).
Откроется ваш график работы.
Если нужно посмотреть график работы других сотрудников, в правом верхнем углу нужно будет нажать Мое. И откроется выбор сотрудников.
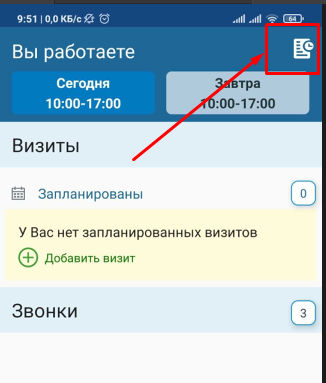
Просмотр визитов
Чтобы посмотреть активные, принятые и просроченные визиты, в приложении нужно нажать на кнопку с изображением человека с собакой.
Чтобы посмотреть визиты, назначенные на других сотрудников, нужно нажать на кнопку с замком Мои.
Чтобы создать визит, нужно нажать кнопку с зеленым плюсом.
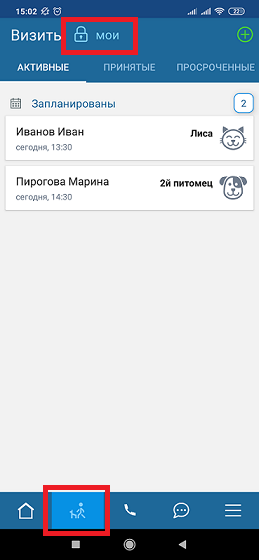
Звонки
Кнопка с изображением телефонной трубки открывает страницу с информацией о запланированных и выполненных звонках.
Здесь можно запланировать звонок, нажав на зеленый плюс в правом верхнем углу экрана.
Чтобы сделать звонок, нужно кликнуть по запланированной записи. В открывшемся окне кликнуть Сделать звонок.
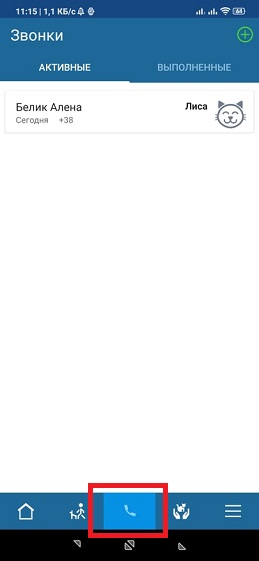 | 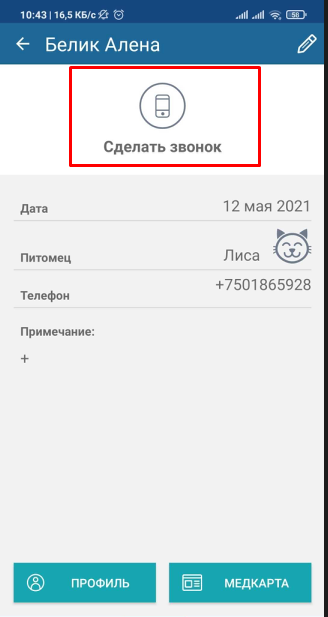 |
Стационар
Следующая кнопка открывает вкладку Стационар. Здесь есть информация о питомцах, которые сейчас в стационаре и выписанные из него.
Можно перейти в запись, посмотреть подробности, создать медкарту/счет и т.д.
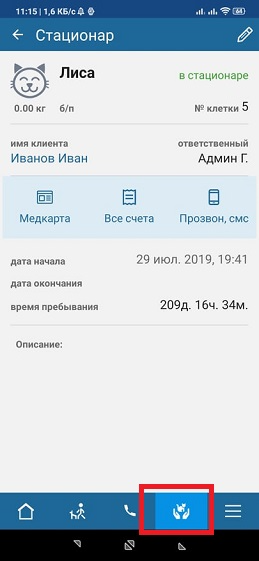
Счета
В приложении можно создать счет на клиента. Находим клиента в базе (через поиск по базе в пункте Меню). Переходим в профиль и кликаем по полю Счета. Через зеленый плюс можно создать новый счет.
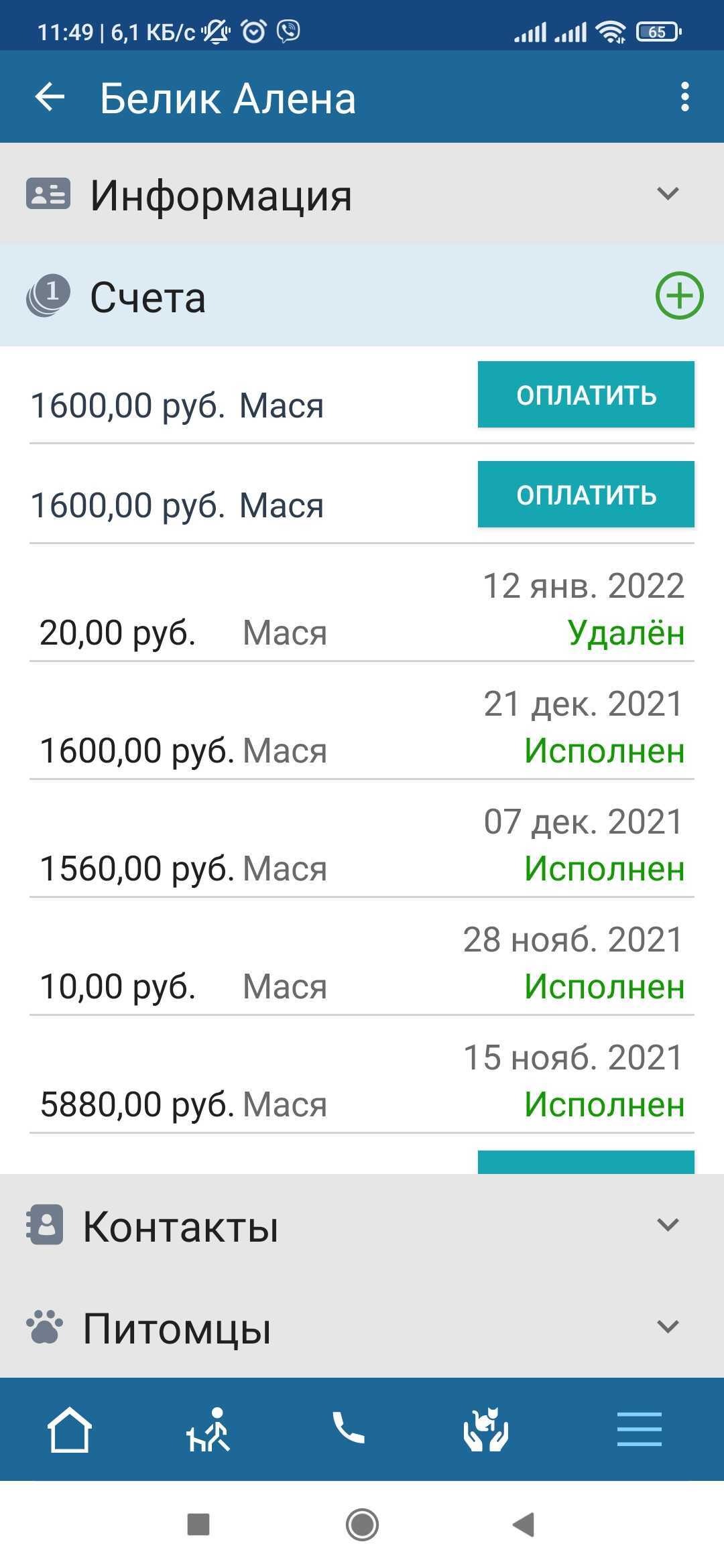
Добавление клиента
Если клиента еще нет в вашей базе, его можно добавить. Для этого необходимо зайти в раздел меню Поиск по базе клиента (кнопка с тремя горизонтальными полосками справа) и нажать Зеленый плюс.
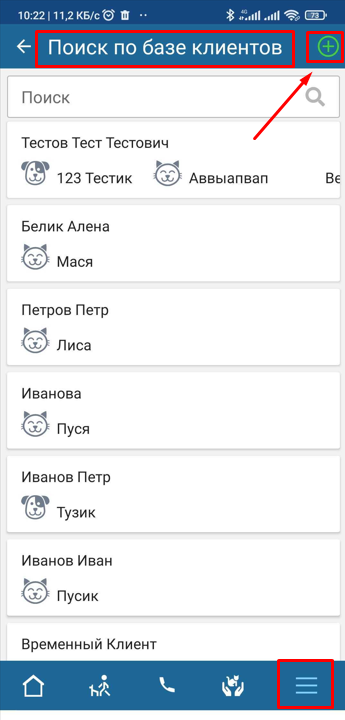
В открывшемся окне заполнить поля:
- ФИО
- Телефон
- Адрес
- Комментарий к клиенту (описание)
Нажать сохранить, когда все данные введены.
После этого нового клиента необходимо найти в разделе Поиск по базе, перейти в профиль и добавить ему питомца через зеленый плюс (обратите внимание, что в приложении нельзя пополнять справочник пород, можно использовать только те, что уже заведены в программе).
После того как питомец заведен, можно планировать на клиента прием, заводить медкарту и пр.
Уведомления
Уведомления приходят через 5 -15 минут после следующих событий:
- изменение расписания
- новые ожидающие
- напоминание о прозвонах
- регистрация нового клиента
- создание приема
- изменение приема
- подтверждение приема
Уведомления приходят:
- при запуске приложения;
- если приложение запущено, но свернуто в трее;
- когда приложение запущено (открыто).
Уведомления доступны при клике на колокольчик в правом верхнем углу. Полученные уведомления из этого меню можно удалять свайпом влево.
- Непрочитанные уведомления помечены красной точкой.
- Прочитанные сообщения перемещаются вниз списка.
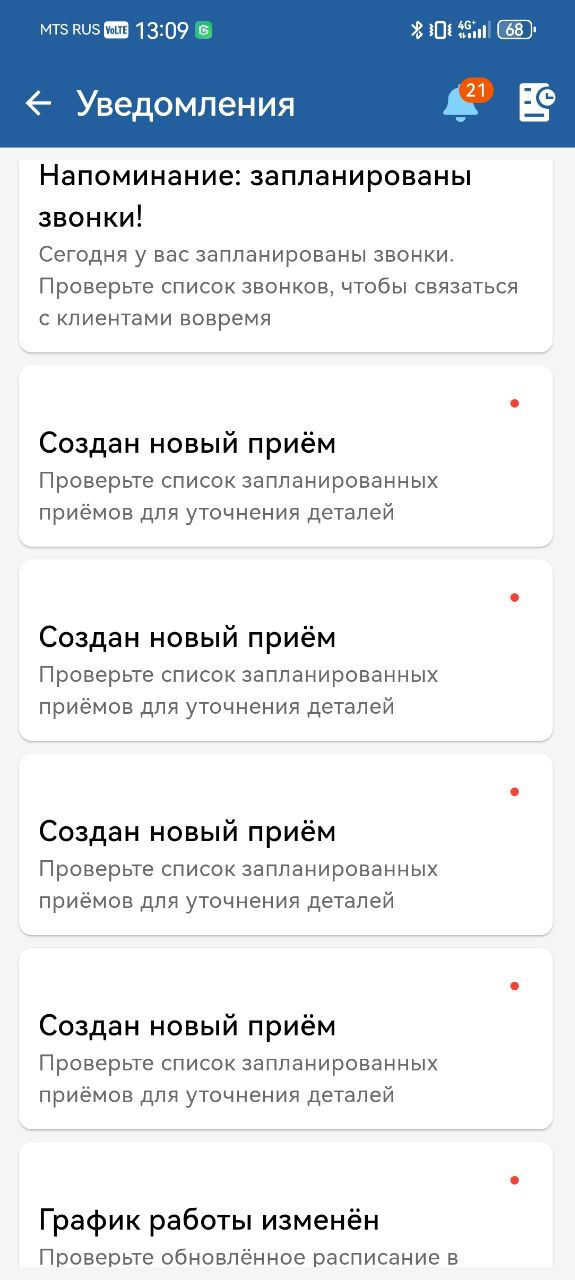
Меню
Следующая кнопка — Меню. Здесь можно:
- осуществить поиск по базе клиента — поиск начинается при введении трех и более символов; добавить клиента (через зеленый плюс в разделе поиска), добавить питомца.
- просмотреть прайс — поиск работает по любому слову из названия.
- синхронизация контактов и чат — данные функции пока в разработке.
- вход через QR-код — позволяет зайти в программу в браузере, используя приложение. Нажмите эту кнопку, откройте форму логина в программу в браузере и наведите камеру смартфона на QR-код для сканирования.
- тарифный план — здесь информация о текущем тарифе и количестве пользователей. Также через эту кнопку можно оплатить тарифный план.
- настройки профиля — здесь можно отредактировать данные своего пользователя в программе.
- настройка оплаты — здесь можно указать кассу, в которую будут проходить оплаты через приложение.
- поворот на 90 градусов — если нужно горизонтальное отображение.
- чат с поддержкой — можно написать вопрос в поддержку по программе. Оператор подключится и поможет.
- сменить клинику — если работаете в сети клиник и нужно зайти в другую клинику сети.
- выйти из программы — осуществляется выход из программы. При повторном открытии приложения не нужно будет вводить домен, достаточно будет ввести логин/пароль от своей учетной записи.
