Склад в программе
Создание нового склада
Чтобы создать склад, откройте модуль Склад и в разделе Список складов нажмите кнопку Добавить.
Заполните поля появившейся формы:
- Название – название склада, которое будет выводиться в программе.
- Ответственный – ответственный сотрудник, который будет непосредственно работать со складом и вести учет. За каждым складом может быть закреплен только один ответственный. Каждый ответственный может работать и создавать документы только в своих складах, склады других ответственных ему недоступны.
- Тип склада – доступны два варианта — Хранение и Реализация. Автоматический учет расходования товаров возможен только для складов с типом Реализация. При выборе типа Хранение эта возможность будет недоступна, т. к. склад предназначен только для хранения.
Нажмите кнопку Сохранить.
Если у вас несколько клиник в сети (филиалов), заведенных в программе, склады нужно отдельно создавать в каждом филиале.
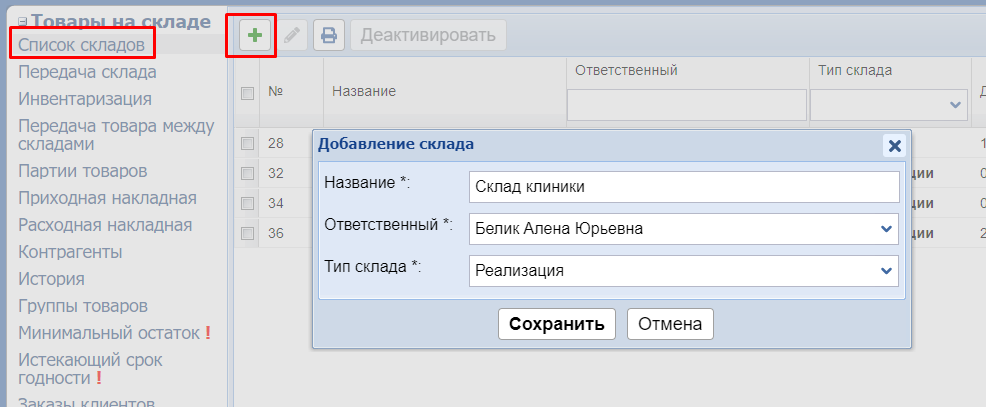
После заведения склада нужно добавить на него товары путем создания Приходной накладной.
Редактирование данных склада
Для редактирования склада нужно выбрать склад и нажать кнопку Редактировать.
Обратите внимание, что редактировать можно только название. Тип склада и ответственный не редактируются (чтобы сменить ответственного, воспользуйтесь передачей склада)
После внесения изменений нажмите кнопку Сохранить.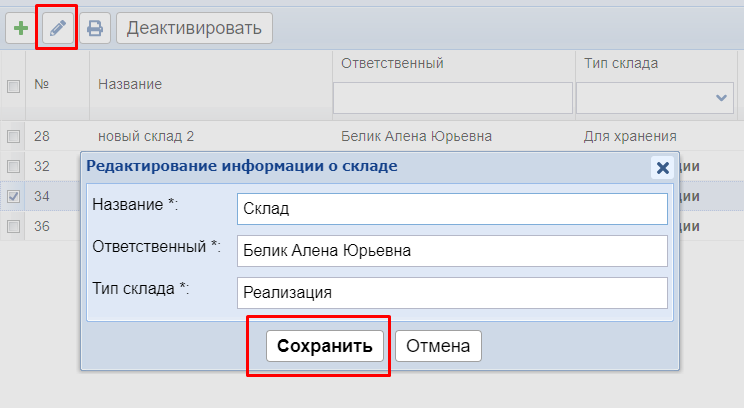
Удаление склада
Чтобы удалить склад, перейдите в Склад - Список складов - выделите склад и нажмите кнопку Деактивировать. При этом склад переходит в неактивные. Товары с данного склада не будут видны в счетах.
Важно: деактивировать склад может только ответственный за него!
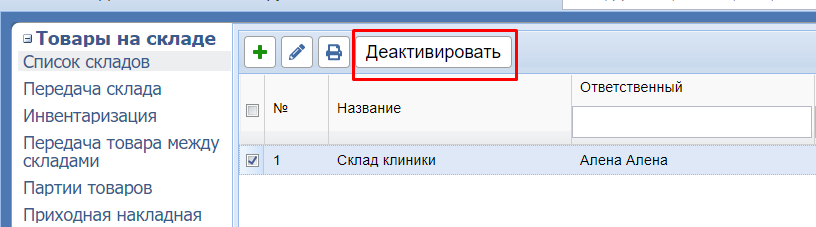
Увидеть список удаленных складов можно, нажав кнопку Показать неактивные.
Чтобы вернуть случайно удаленный склад, выделите его в неактивных и нажмите Активировать.
Смотреть на YouTube
Смотреть на RuTube
